Customers use VQ’s Conference Manager (VQCM) product globally to support today’s flexible working models.
VQCM is a comprehensive platform delivering Unified Communications services on Cisco infrastructure and devices and includes many useful features.
To help you make the most of VQCM, we’re showcasing its features in a series of blogs.
In this one, we’ll focus on One Button to Push.
How to Use One Button to Push
So how do you use OBTP? Let’s have a quick run-through.
How to schedule a One Button to Push meeting
We’re going to show you how to schedule an OBTP meeting on VQ Conference Manager. Start by filling in the schedule meeting page required for any meeting scheduled through VQ Conference Manager.
The schedule meeting page includes a check box to select the One Button to Push functionality.
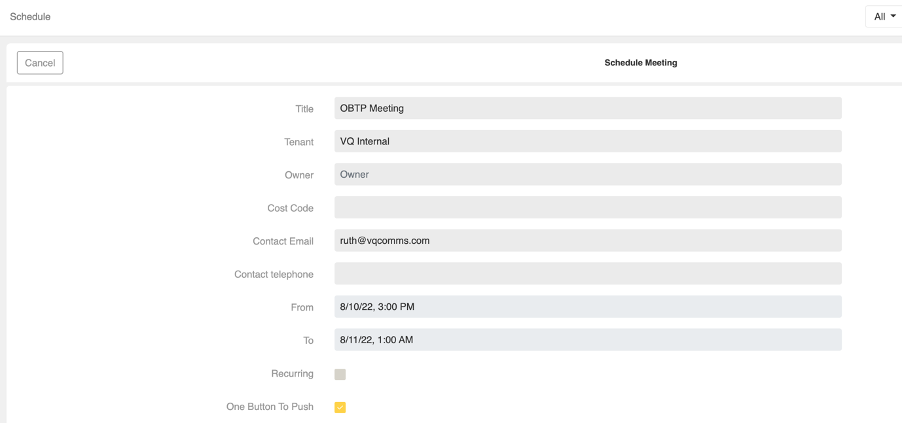
The meeting setup window looks like the screenshot provided.
To schedule a One Button to Push meeting, follow these simple steps:
- Give the meeting a title. In this example we’ve called it OBTP Meeting.
- Set the meeting start and end times. These are the times which will be displayed on the device screen. Other options are available, including setting this meeting as a recurring meeting in your calendar (by checking the box)
- Check the ‘One Button To Push’ box. When the meeting starts, the system will display a green ‘Join’ button on the screen.
- Select the device(s) you wish to use to join the meeting.
- Choose the pre-defined passcode or generate a passcode. In this example, the meeting has a pre-defined passcode. The passcode is defined within the Space Template. A randomly generated passcode is automatically filled into the template, but if you want to change the passcode you can.
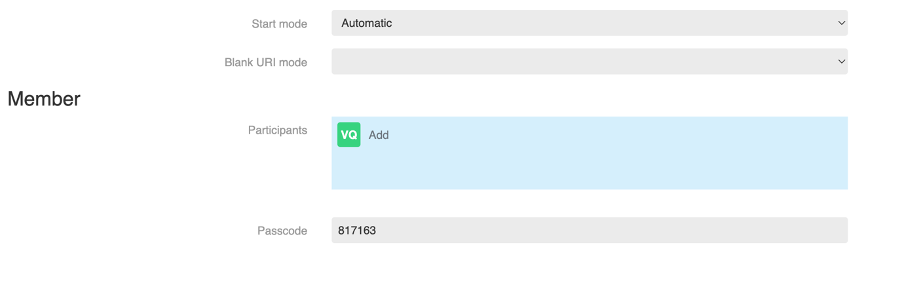
6. Click Done and the meeting is scheduled.
How to Join a VQCM One Button to Push Meeting
In our example VQCM OBTP meeting, we’ve invited DeskPro into the call. DeskPro is provided with the meeting details and how to join.
When it’s time for the meeting to begin, the green ‘Join’ button will appear on the screen. Joining the meeting is just a case of pushing the ‘Join’ button – it’s that easy.
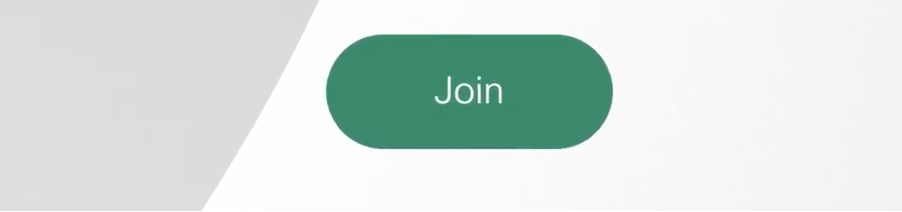
NOTE: One Button to Push (OBTP) is licensed as a separate feature. Please contact us or join our Webex Space for more information.

