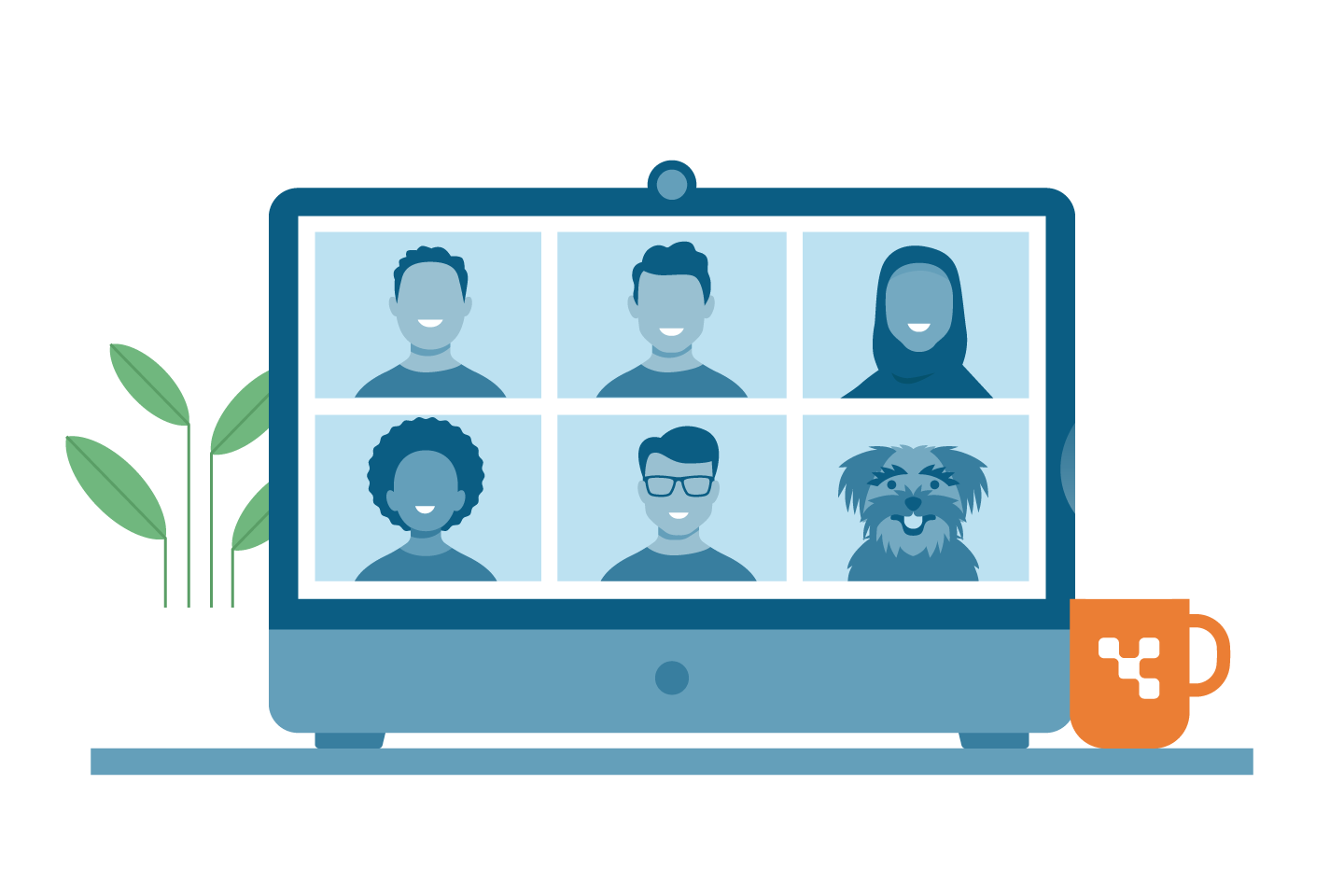Did you know you can schedule Recurring Calls from the VQ UI? The great news is that you can now also schedule a Recurring Call where each instance of the meeting has its own Passcode.
Scheduling Recurring Calls
Before we begin, it’s important to mention that a Recurring Call must happen in a permanent Space.
Let’s show you how to create a permanent Space. Permanent Spaces are created from System, then Space Templates.
In this example, we are scheduling a basic Recurring Call. The first thing you need to do is create the Space.
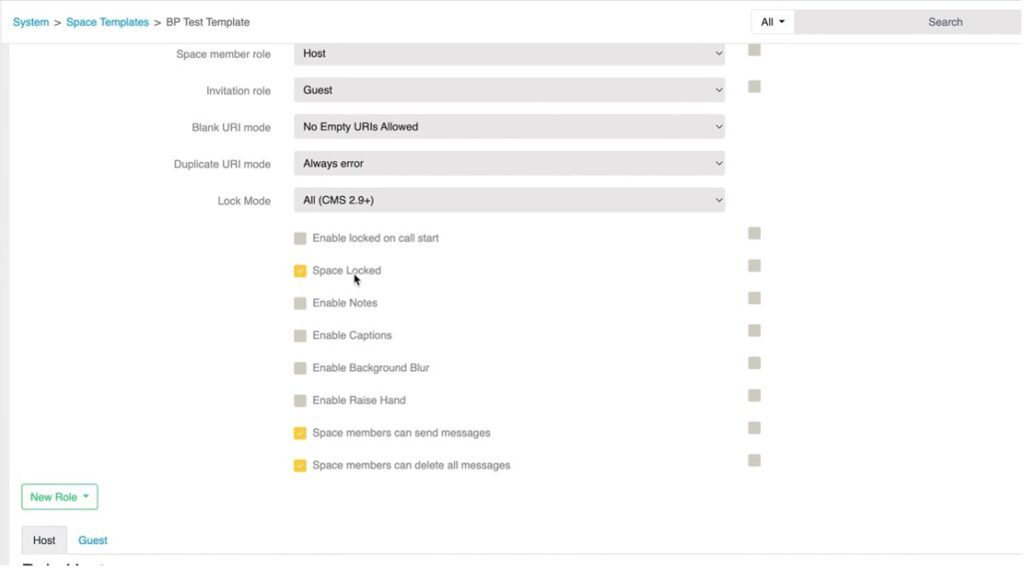
The Template we are using has auto generated URIs (Uniform Resource Identifier) and Host and Guest roles. Otherwise, it’s fairly standard.
An important Space Template setting is “Space Locked”. Space Locked is the second option in the list of settings.
Enabling Space Locked locks the Space as soon as you create it. Locking the Space means no one can dial into it. When you schedule a call, VQ unlocks the Space at the meeting start time and then locks it again once the meeting has finished. This setting makes it so the Space can only be used for scheduled calls.
Creating the Space
From the Activity Page, click on the green plus at the top of the page.
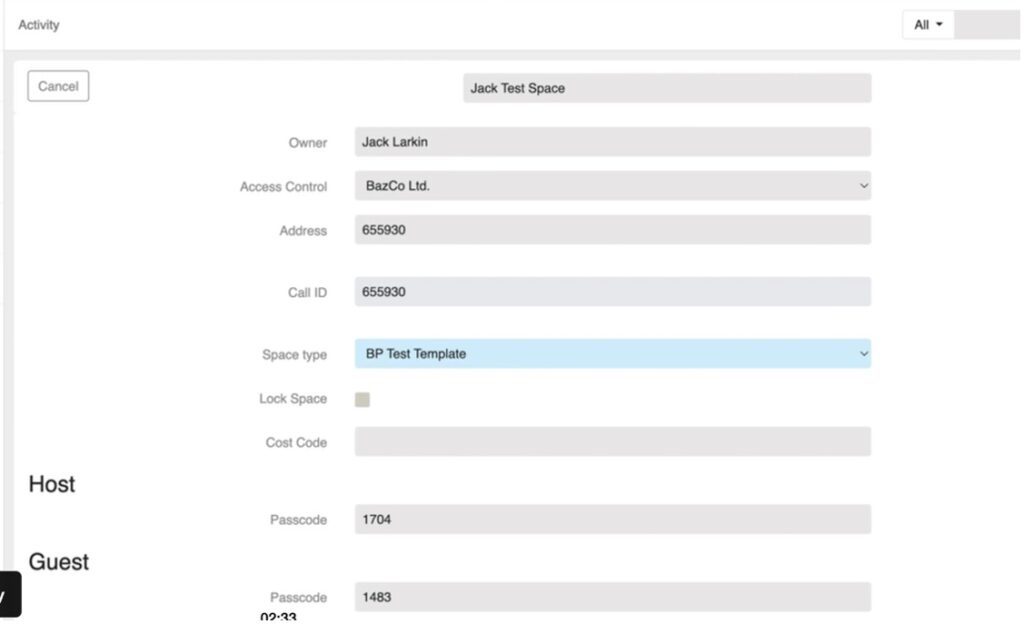
On the form, you’ll need to complete the Space Name In this example “Jack Test Space”, we’ve filled out the Owner, Jack Larkin, and Space Type (Template) fields. Once you’ve filled in these fields, click Done.
Next, you need to schedule the Recurring Calls.

Once again, we’re using the test Space we created, “Jack Test Space”.
To schedule Recurring calls, click on the blue Schedule button, then click on the green Add button (denoted by a green plus sign on the left side of the screen).
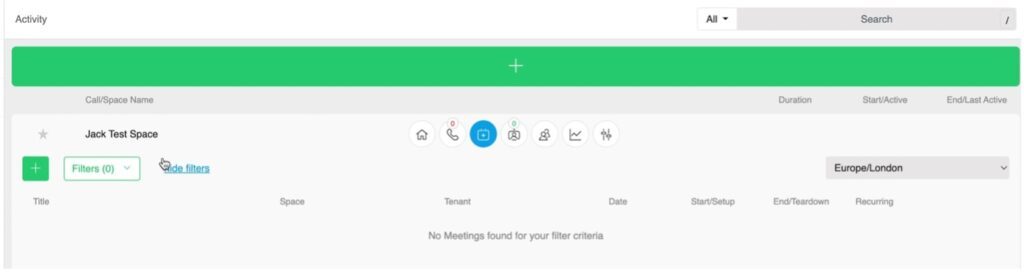
Clicking on the ‘Add’ button brings up a new window. In this window, you’ll need to:
- Give the Recurring Meeting a title – we’ve used “Demo of recurring calls”
- Set a Start and End time for your recurring meetings – our example recurring call will be from 9am – 11am on the 4th of May
Once you’ve completed these, click on the Recurring check box.
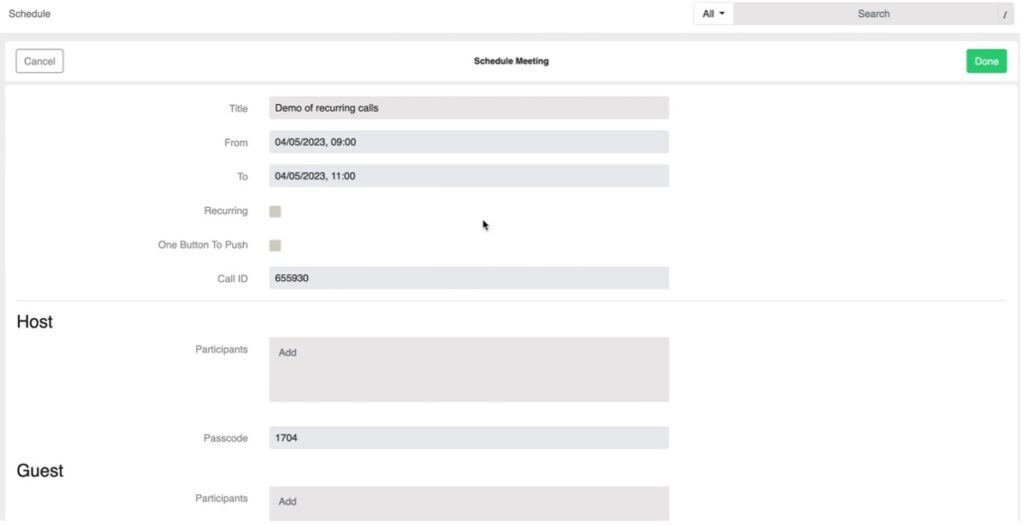
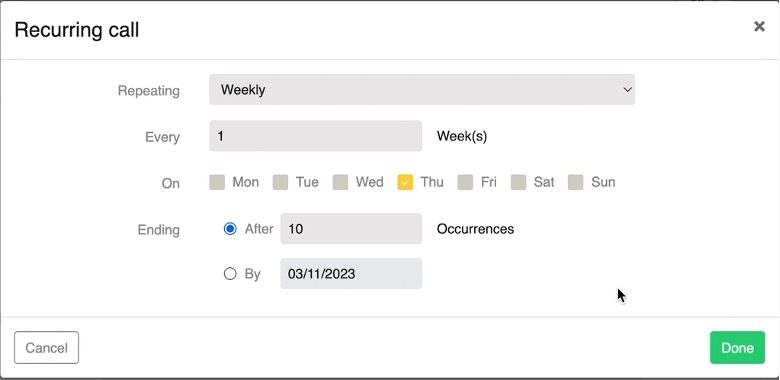
Clicking on the Recurring check box brings up a settings window.
Here, you’ll set the number of recurring meetings or choose when these recurring meetings end, and what day they occur on.
Now, add a Participant and click Done.
You can check the Recurring Call you created by looking at the Meeting list or Meeting page.
Remember, on both these pages, the default filter shows calls occurring within the next 24 hours. This means, in our example, you will only see one occurrence of the call. Expand the filter to a future time to see all occurrences of the Recurring Call within a specified period.
To edit or cancel an occurrence, click on the Meeting you wish to edit, and choose Edit. You can either make the changes to just that occurrence or apply the changes to all the occurrences in the series.
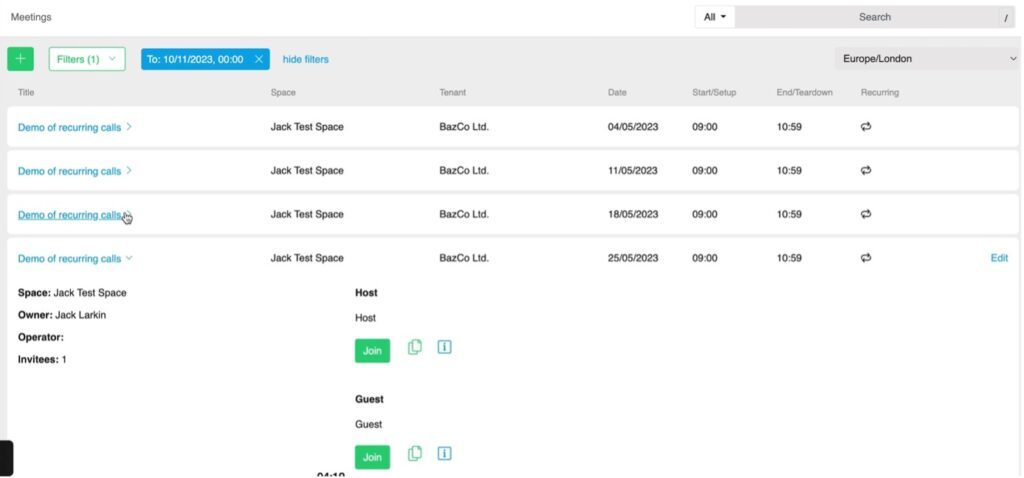
Find out more about VQ Conference Manager
If you want to learn more about the VQ Conference Manager visit our website
Looking for more VQ product information? Check out the Resources section of our website.
If you need additional help, contact us or join our Webex Space.